Nuvem de pontos no Revit
A nuvem de pontos é, basicamente, uma grande coleção de pontos que são colocados em um sistema de coordenadas tridimensional coletado através de scanners específicos para tal fim.
O usuário pode usar nuvens de pontos para usar o levantamento real e preciso de um edifício ou construção existente. Dessa maneira, é possível usar essas informações como ponto de partida para o modelo dentro do Revit.
Em projetos que envolvam edifícios existentes, a necessidade de capturar a condição existente de um edifício é muitas vezes uma tarefa crítica do projeto para um novo projeto, uma reforma, as-built ou para um retrofit. Os scanners a laser podem ser usados para capturar pontos 3D com alta precisão a partir da superfície de um objeto físico existente, tal como uma região de um edifício, e guardar estes dados como uma nuvem de pontos.
A quantidade de dados produzidos por este scanner a laser especializado é normalmente enorme (centenas de milhões para bilhões de pontos). O Revit liga uma nuvem de pontos como referência em vez de incorporar o arquivo. Várias nuvens de pontos podem ser ligados e várias instâncias de cada link pode ser criado.
A nuvem de pontos:
- geralmente, comporta-se como um objeto de modelo dentro de Revit .
- é exibido em vários pontos de vista de modelagem, como 3D, planos e seções.
- é cortado por planos, seções e caixas de seção, o que lhe permite isolar facilmente seções da nuvem.
- podem ser selecionados, movidos, girados, copiados, excluídos espelhado, e assim por diante.
- pode ser encaixado para, através de encaixe planas inferidas, ou snaps diretas para pontos na nuvem de pontos.
Controlando a visibilidade:
Controle a visibilidade da nuvem de pontos na guia Nuvens de Pontos da caixa de diálogo Visibilidade / Sobreposição de gráficos. O usuário pode alternar a visibilidade da nuvem de pontos ou desligar e controlar o modo de cor para a exibição pontos.
Criando geometria:
Uma característica de encaixe simplifica a criação de modelo baseado em dados de nuvens de pontos. Criação de geometria ou modificação de ferramentas no Revit(como parede, linha, grade, girar e movimento) pode encaixar superfícies planas implícitas que são detectados de forma dinâmica na nuvem de pontos, ou diretamente para pontos dentro da nuvem de pontos.
- Planar Snapping- Revit só detecta planos que são perpendiculares ao plano de trabalho de corrente (em planta, corte e 3D) e apenas numa pequena vizinhança do cursor. No entanto, após o plano de trabalho é detectado, ele é usado como uma referência mundial até que a visão é ampliada ou reduzida.
- Direct Point Snapping -agarramento diretamente para a nuvem de pontos é uma baixa prioridade na ordem de agarramento. Isto significa que snaps planares, se detectado, será sempre exibida inicialmente. Se você gostaria de ignorar as pressões planas e usar as pressões diretas, pressione a tecla Tab para alternar entre as pressões disponíveis.
Gerenciamento de nuvens de pontos vinculados:
O comando MANAGE LINKS, dentro da caixa de diálogo, inclui um guia de Nuvens de Pontos que lista o status de todos os links de nuvens de pontos (tipos) e fornece padrão RELOAD/UNLOAD/REMOVE. Funcionalidade semelhante a outros tipos de links.
Fonte: Autodesk Knowledge.
Antes que o usuário possa usar os dados em seu modelo, ele precisa ser convertido para um arquivo de ponto de nuvem. Este processo é conhecido como indexação. Converter arquivos de digitalização não processados para um formato PCG ISD ou pode usar o produto Recap ™ da Autodesk para converter os dados de digitalização não processados para um formato RCS. Autodesk Recap também pode salvar arquivos em um formato RCP, que serve como um arquivo de projeto que faz referência a vários arquivos RCS. Ambos os formatos podem ser ligados a um modelo no Revit.
Um arquivo de dados digitalizados podem ser convertidos em um arquivo de nuvem de pontos que podem, então, ser anexado ao seu modelo. Para fazer isso, o usuário pode usar a ferramenta POINT CLOUD na aleta INSERT.
Na caixa de diálogo LINK POINT CLOUD, o usuário deve encontrar e selecionar um ou mais arquivos que deseja usar para criar nuvens de pontos. Poderá escolher os seguintes formatos:
ou converter um arquivo de nuvem de pontos formato bruto ao .rcp e .rcs formatos indexado.
Um arquivo de formato .rcp é um arquivo de projeto que agrupa vários arquivos .rcs de digitalização. O resultado da indexação de um arquivo de formato raw é um arquivo .rcp e um ou mais arquivos .rcs.
Nota: . O usuário pode usar Autodesk® Recap para converter dados de arquivos digitalizados para um formato de nuvem de pontos que podem ser visualizados e editados em outros produtos. O Revit, automaticamente, usa esta tecnologia para a indexação quando o usuário insere um arquivo de nuvem de pontos no formato bruto em um projeto.
Para Arquivos do tipo, selecione uma das seguintes opções:
- Point Cloud Projects (* .rcp): Escolha um arquivo de projeto nuvem de pontos indexado com extensão .rcp. Um .rcp é uma agregação de vários .rcs arquivos de nuvem de pontos.
- Point Clouds (* .rcs): Escolha um arquivo de nuvem de pontos indexado com extensão .rcs.
- Raw formats: Escolha um arquivo com uma extensão na lista para iniciar automaticamente uma aplicação indexador que irá converter o arquivo raw para um arquivo indexado.
Nota: Depois que o arquivo indexado é criado, você deve usar a ferramenta Ponto Nuvem novamente para inserir o arquivo.
- All Files: Escolha um arquivo com qualquer extensão.
Para o posicionamento, selecione:
- Auto - Center to Center: Revit coloca o centro da caixa delimitadora do ponto de turvação no centro da caixa delimitadora do modelo. Se a maior parte do modelo não é visível, este ponto central pode não ser visível na vista atual. Para fazer o ponto visível na vista atual, defina o zoom para ampliar Ver para caber. Esta função centraliza a vista sobre o Revit modelo.
- Auto - Origin to Origin: Revit coloca origem mundo da nuvem de pontos, ou seja, (0,0,0) ponto, no Revit origem projeto que pode ser visto como um ponto base do projeto no plano local. Se o seu North Projeto é rodado, Revit também vai rodar a nuvem de pontos para que direção norte da nuvem de pontos (0,1,0) mapeia para o projeto atual do Norte. Faz sentido usar esta opção se a sua nuvem de pontos é amostrado em relação ao ponto conhecido e conhecido direção em seu modelo ou em seu site. Note que se você usar a opção "Origem a Origem" para inserir uma nuvem de pontos que é armazenado em relação a um geográfica / topógrafo sistema de coordenadas, é provável que a nuvem irá exibir muito longe do resto do modelo.
- Auto - By Shared Coordinates: Revit assume que as coordenadas no arquivo de nuvem de pontos são especificados no sistema de coordenadas compartilhado usado em seu modelo. Como resultado, a origem nuvem de pontos será colocado na origem das coordenadas compartilhadas que podem ser acessados através da Base de Dados de ponto de levantamento. A nuvem de pontos será orientada de modo que a direção norte no arquivo de nuvem (0,1,0) será mapeado para o Norte verdadeiro do Revit modelo.
Nota: Por padrão, a origem do projeto e origem compartilhada (survey) estão na mesma localização. Quando você vincular um arquivo de nuvem de pontos, o resultado final da seleção Auto - Origem a Origem e Auto - por coordenadas compartilhadas serão idênticos.
- Auto - Origin to Last Placed: Revit coloca a próxima nuvem de pontos importados de forma consistente com a nuvem de pontos previamente importado.Esta opção fica ativado depois que você inserir uma nuvem de pontos. Você pode mover esta primeira nuvem, por exemplo, para alinhá-lo corretamente com os elementos do modelo. Se você tem nuvens de pontos adicionais criadas no mesmo local e no mesmo sistema de coordenadas como o primeiro, é recomendado para usar esta opção para inserir as nuvens de pontos adicionais. Novo ponto de nuvens irá então ser corretamente colocado em relação ao primeiro.
Para arquivos .rcp e formato .rcs, Revit recupera a versão atual do arquivo de nuvem de pontos e faz a ligação com o projeto.
Para arquivos no formato RAW, o usuário será solicitado para indexar os dados:
- Clique em Sim para ter Revit criar arquivos indexados (.rcp e .rcs).
O arquivo de ponto de nuvem diálogo exibe a indexação.
- Se um ou mais arquivos de texto (.txt, .xyz, .pts) estão incluídos na lista de arquivos no formato RAW a ser indexada, a opção Importar Unidades está disponível. Em Unidades de importação, especificar as unidades do ponto de nuvem formato de texto. Para todos os outros formatos, as unidades são detectados automaticamente pelo indexador, e esta opção não está disponível.
Sob Locais de arquivos:
- Para arquivo de projeto de saída, clique no botão Procurar e especificar a pasta de destino e nome do arquivo. (A pasta padrão é a localização dos dados brutos, e o nome do arquivo padrão é o nome do arquivo de dados brutos com a .rcp ou .rcs extensão.)
- Para pasta temporária, especifique o diretório temporário para ser usado para a indexação.
Nota: Se você tem um Solid State Drive, certifique-se de que a pasta temporária é neste disco rígido.
Clique em Iniciar indexação.
- Quando o processo de indexação estiver concluída, clique em Fechar. Se você optar por índice:
- um único arquivo de digitalização, o indexador produz uma .rcp e um arquivo .rcs.
- vários arquivos, o indexador produz vários arquivos de .rcs, e um único arquivo .rcp que agrega os arquivos juntos.
- Use a ferramenta da nuvem de pontos novamente para inserir o novo arquivo indexado.
A nuvem é visível em todas as vistas, exceto elaboração e de vistas da tab.
Exemplos de arquivos de nuvens de pontos para teste:
Clique na imagem para acesso ao site para download dos exemplos.
Fonte:http://www.dirdim.com/lm_modelexamples.htm
Exemplos de arquivos de scanner de edificação da unidade da Autodesk em Toronto (Canadá)
Fonte:http://digital210king.org/downloads.php
Clique na imagem para acesso ao vídeo
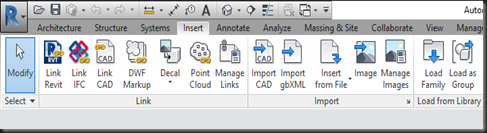



Comentários